Tag: Who are collaborators and project owners?
Who are collaborators and project owners?
We prepare an additional description of all FlowMapp roles, please check it.
Read moreAdd Project to the Team
There are two ways to add Project to the Team:
- While creating Project choose where to put it to its own Subscription or in your Team:
- If Project is already created, you need to add a user to Team list and add him to the initial Project. If the user has already been in Project just add him to the Team in People section.
Team Members can:
- Create Projects according to owner quota (subscription plan),
- Edit Project details (project name, description, image cover),
- Delete and manage comments.
And, of course, everything that regular Project members can do.
Read moreWorkspace settings
One place to manage your Workspaces.
Everything you do in FlowMapp takes place in a Workspace. It’s your virtual home to organize information, manage Workspace members and create exactly the way you want — as just one person, together as a team, or across a whole company.
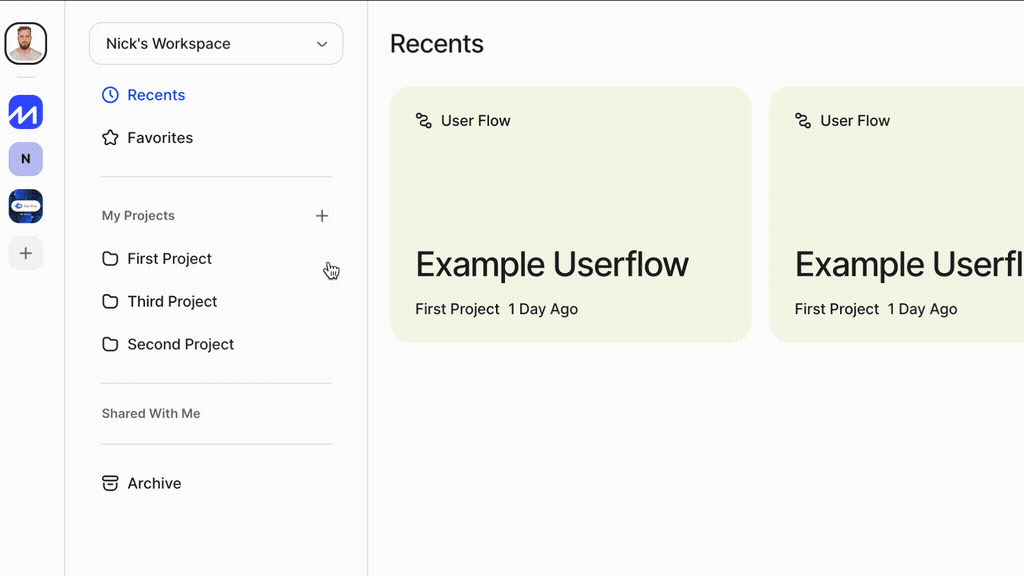
To navigate to your Workspace settings:
- Log into your account.
- Open drop down menu in the upper left corner of the screen and click Settings.
Switch between your Personal and Team Workspaces on the left.
Workspace Settings tab
Set name, avatar or delete Workspace.
Labels tab
Manage Labels for a selected Workspace here.
Members tab
Invite people, set roles or remove members.
Read moreCreate Team Workspace
Create Team Workspace:
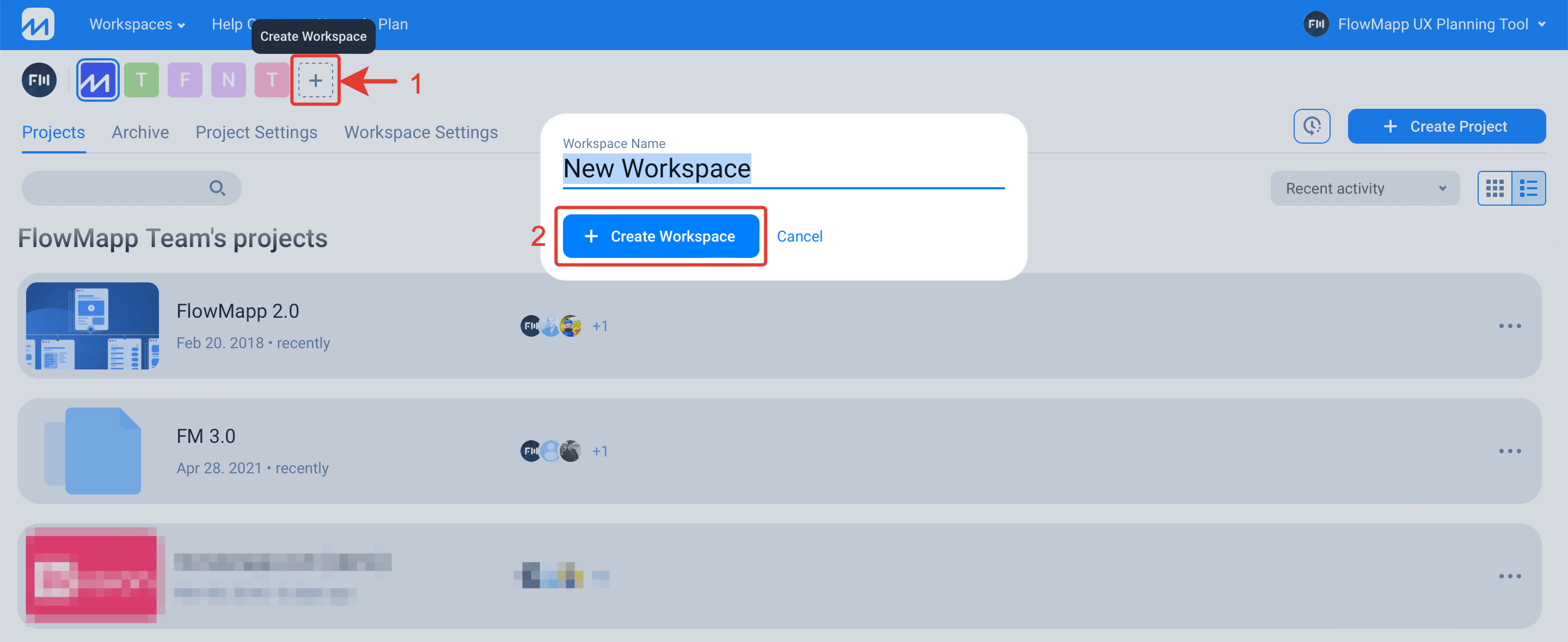
- Open your Workspace and click on the + in your Workspaces tab,
- Type in a Workspace Title and select Create Workspace button.
Transfer projects to the Team Workspace
Transfer Projects between Workspaces
The Project located is in the Team workspace.
The user who will Transfer has Admin or Owner permissions in both Workspaces.
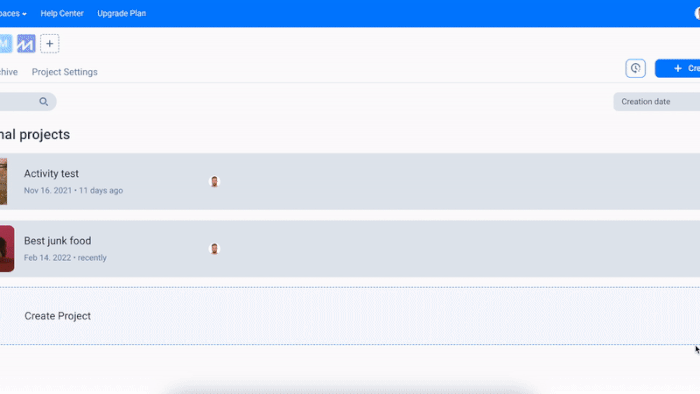
- Open Workspace Project List,
- Hover the mouse over the Project you want to transfer, click on … icon on the right side and select Transfer project in the dropdown menu,
- Open the pop up window of the Transfer Project,
- Switch there to Workspaces tab,
- Select the desired Workspace from the List,
- Press Send Project button.
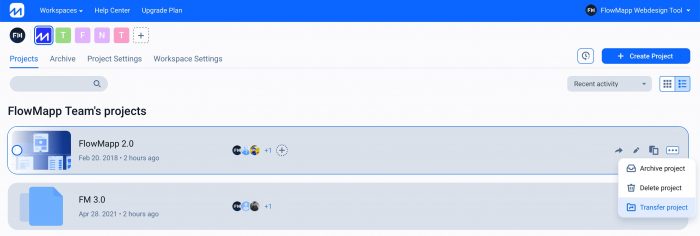
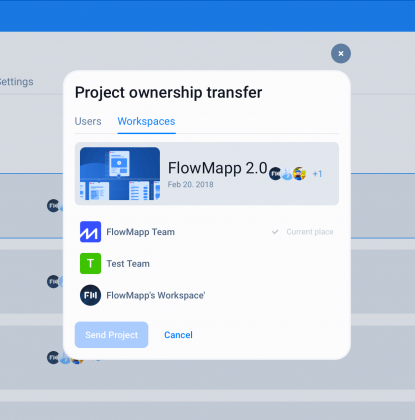
Transfer Projects from Workspace to User
The project located is in the Team Workspace.
The user who will transfer has Admin or Owner permissions in Workspace.
The user to whom the Project will be transfered is Workspace member or collaborator of the Project.
- Select the Project to be transferred,
- Open the pop up window of the Transfer Project,
- In User tab use an input to find the right user,
- Select user,
- Click on Send Project button.
Transfer Projects from User to Workspace
The Project located is in the Personal Workspace.
The User who will transfer has Admin or Owner permissions in Workspace.
- Select the Project to be Transferred,
- Open the pop up window of the Transfer Project,
- Switch there to Workspaces tab,
- Select the desired Workspace from the list,
- Press Send Project button.
After that the Project Transfer modal window closes and the Project has the label Pending.
The User can Decline the Transfer by clicking Сancel Transfer in the context menu of the Project
The User who accepts the Project
The user has two options. Click the Accept or Decline button.
If user press Accept:
If the current subscription quota allows, the project will be added to the list of projects in the personal workspace. The project owner will be the current user. All previous collaborators will be cleared from the project.
If the quota does not allow, the modal upgrade will be displayed. Trnasfer will not be rejected until the user manually rejects.
If the user clicks Decline.
The project will return to the user who transferred it. All collaborators will be deleted from the project



